Як дізнатися, що мама у мене є? (Windows і Mac OS)
Перш за все, материнська плата вашого комп'ютера є основним компонентом і відповідає за те, щоб всі інші компоненти спілкувалися один з одним.
Це друкована плата, до якої підключені компоненти, що входять до складу комп'ютера. Ви також можете знати його як материнську плату або основну карту.
Індекс
- 1 Знайте свою материнську плату в Windows
- 2. Знайте свою материнську плату в Mac OS
Рано, а не пізніше, ви повинні знати, яку базову карту у вас є, оскільки за допомогою цієї інформації ви можете оновлювати встановлені вами програми, а також робити інші речі, наприклад, розширювати пам'ять комп'ютера. Є три способи побачити:
Відкриваючи процесор і бачачи його безпосередньо
У цій формі я не рекомендую її з двох причин: перша полягає в тому, що якщо ви не є техніком, ніколи не відкривайте свій комп'ютер або ви можете пошкодити його, а друге - якщо у вас є печатка або етикетка, коли ви відкриваєте комп'ютер, ви можете програти гарантії.
Програми
Встановлення програм, які викидають вам цю інформацію, але це не те, що я рекомендую, оскільки ви можете випадково встановити віруси та шкідливі програми.
Перевірка себе (рекомендовано)
Побачивши його з комп'ютера, це найбезпечніший і найпростіший варіант, який я рекомендую, коли ви робите перші кроки в комп'ютерному світі. Ви просто повинні слідувати крокам, які я покажу вам нижче.
Знайте свою материнську плату в Windows
Спочатку перевірте, чи на вашому комп'ютері є Windows 10 або Mac OS, якщо це Windows, виконайте вказані нижче дії.
Після входу в обліковий запис Windows натисніть клавіші Windows + R.

При цьому відкриється вікно, подібне до цього:
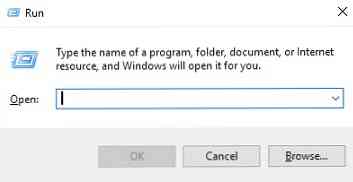
У вікні, яке ви збираєтеся написати: msinfo32 і натисніть клавішу ENTER, при цьому відкриється інше вікно з інформацією системи:
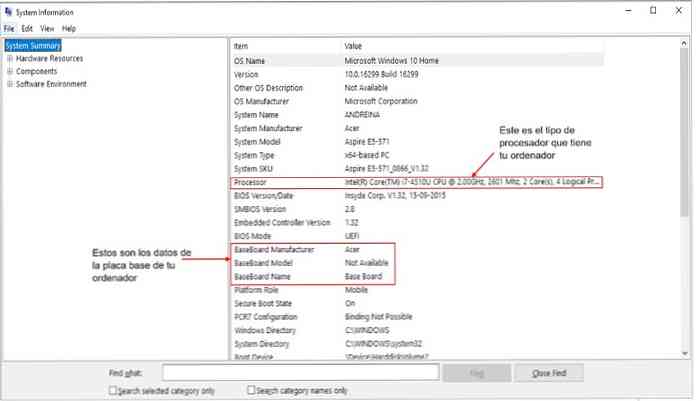
Там ви побачите не тільки дані встановленої на вашому комп'ютері материнської плати (хто її створив, її модель, ім'я, яке ви маєте), але й ви можете побачити, який процесор має який тип Windows у вас є (яка версія), а також повні специфікації. і деталізовано все, що має ваша команда.
Як, наприклад, модель комп'ютера, архітектура однакова (якщо вона становить 128 біт, 64 біт або 32 біта). Це може бути корисним, коли вам потрібно встановити програму, і ви повинні вибрати між цими трьома.
Якщо ви вибрали інше, ніж у комп'ютера, він може генерувати помилки під час використання програми.
Знайте свою материнську плату на Mac OS
Якщо у вас є Mac OS X, то не потрібно знати деталі материнської плати вашого комп'ютера, тому що для виконання оновлень потрібно знати лише, яку модель Mac ви маєте в своєму будинку.
Однак, якщо ви не знаєте, яку модель Mac ви маєте, ви можете перейти до системного профілю, який є додатком з інтегрованим Mac OS X. Це містить інформацію про апаратне забезпечення, програмне забезпечення і все, що пов'язано з мережами, підключеними до нашого комп'ютера..
Щоб отримати доступ до системного профілю, є два варіанти, але я розповім вам найшвидший і найпростіший: зайдіть в меню і натисніть на значок Apple, підменю буде показано, і там ви оберете "Про цей Mac" (Про цей Mac, якщо він англійською):
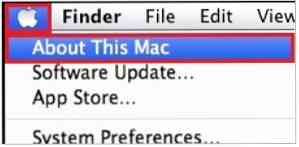
При натисканні відкриється вікно, подібне до наведеного нижче.
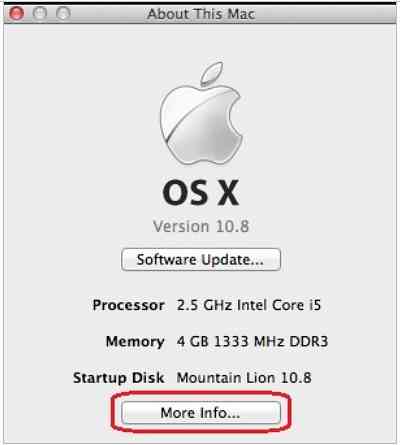
Натисніть "Додаткова інформація ..." (Додаткова інформація ...) і відкриється така вкладка:
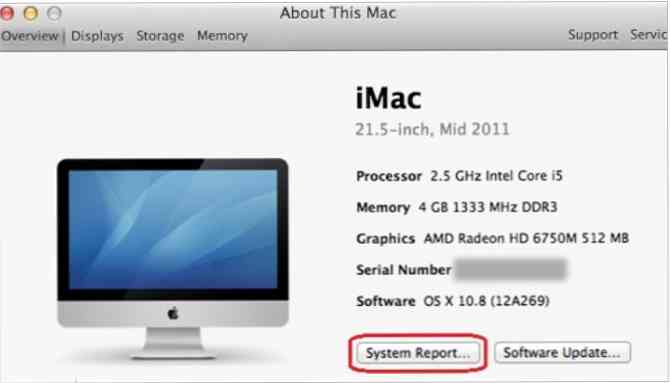
Потім натисніть "Системний звіт" ... і, нарешті, відкриється системний профіль. У апаратному забезпеченні, яке є першою вкладкою, яка відкривається за замовчуванням, можна побачити модель вашого MAC.


