Програму не вдалося правильно запустити. Помилка 0xc00007b
The помилка 0xc00007b (програма не може працювати правильно) Це відбувається, коли деякі файли Microsoft Windows пошкоджені або пошкоджені деякими оновленнями. Хоча немає конкретних причин, чому це може статися, це поширена помилка серед користувачів.
Загалом, ця помилка частіше зустрічається в додатках, спрямованих на використання мультимедіа (наприклад, відеоігри), оскільки інструмент DirectX перестав працювати. Іноді ця помилка може впливати на програму, а інші - на нормальний.
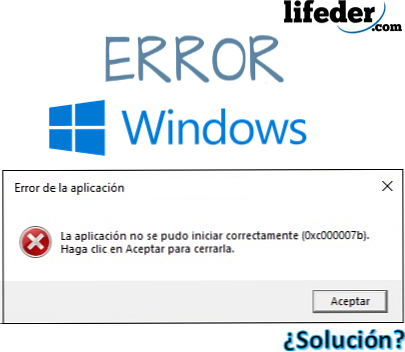
Коли "програма не може бути запущена правильно", і ви позначаєте помилку 0xc00007b, це знак того, що комп'ютер завантажив або перемістив файли з розширенням .DLL (динамічна бібліотека зв'язків) з іншою архітектурою з вашого комп'ютера.
Архітектуру, яку представляє ваш комп'ютер, важливо знати. Може бути два: x86 (32 біти) і x64 (64 біти).
Це означає, що якщо ваш комп'ютер базується на архітектурі 32, а програма або програма завантажила файл .DLL з архітектурою, що базується на 64 бітах, це призведе до відображення помилки 0xc00007b і тому програма не зможе відкрити..
Ця помилка не вплине на операційну систему, а лише на програми, які представляють помилку. Не треба турбуватися, не потрібно "форматувати та перевстановлювати програмне забезпечення".
Індекс
- 1 Як виправити помилку: 0xc00007b?
- 1.1 Встановіть або перевстановіть Microsoft Visual C++
- 1.2 Встановіть DirectX
- 1.3 Перевстановіть DirectX
- 1.4 Інші рішення
- 2 Посилання
Як виправити помилку: 0xc00007b?
Щоб вирішити помилку 0xc00007b і позбутися від повідомлення "програма не змогла правильно запуститися", спробуйте кілька варіантів, які не вимагають перезавантаження машини до заводського стану.
Для цього також необхідно чітко визначити можливі обставини цієї невдачі в додатках:
- Якщо ви нещодавно постраждали від вірусів, можливо, деякі з них модифікували, видаляли або пошкоджували файли з розширенням..
- Якщо ви встановили програму або програму, якій надано дозволи на зміну бібліотек динамічних зв'язків (.DLL), вони могли бути замінені іншими, що може призвести до помилки.
- Якщо Windows отримав неофіційні оновлення від Microsoft, можливо, він встановив бібліотеки (.DLL), які не відповідають архітектурі вашої операційної системи.
- Неправильне встановлення пакета, який працює безпосередньо з розширеннями .DLL (наприклад: DirectX, Microsoft Visual C ++, NetFramework).
Встановіть або перевстановіть Microsoft Visual C++
Microsoft Visual C ++ - це ланцюжок файлів, який повинен бути встановлений в операційній системі, щоб його могли використовувати програми, запрограмовані компілятором Visual C.++.
Якщо ви встановили його на вашому комп'ютері, ви повинні перевстановити її, і краще спочатку її видалити. Для цього натисніть кнопку Пуск і введіть "Видалити програму", а потім натисніть клавішу ENTER.
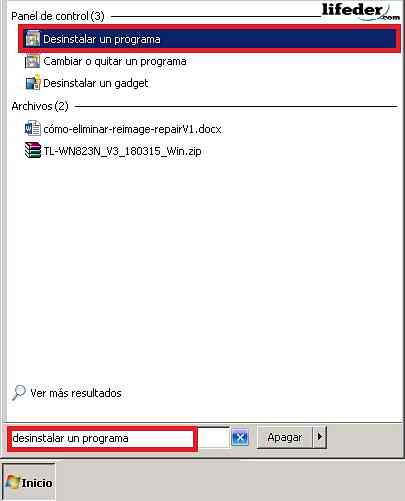
Ви побачите вікно з усіма програмами, які встановлено на комп'ютері. Знайдіть всі програми, які запускаються: "Microsoft Visual C ++ ...", потім натисніть "Видалити".
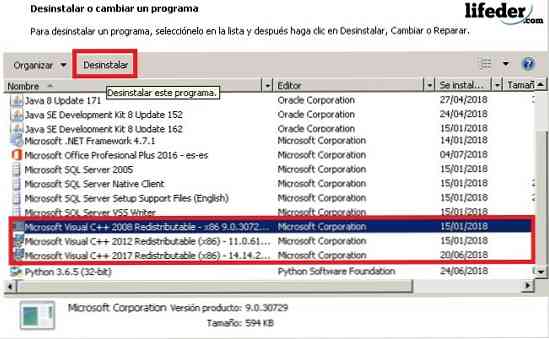
Наступною таблицею буде підтвердження видалення. Наприкінці рекомендується перезавантажити комп'ютер, щоб зміни вступили в силу.
Після цього відкрийте веб-переглядач і в рядку пошуку: "Microsoft Visual C ++".
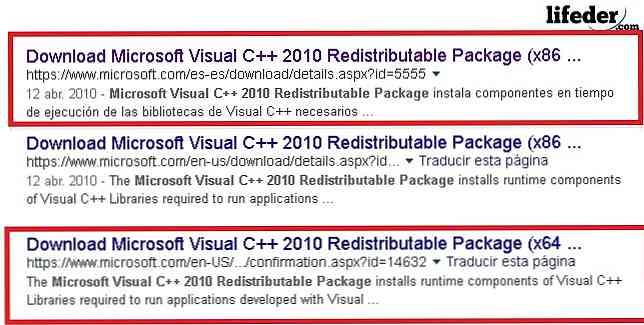
Примітка: Якщо ваша операційна система базується на 32 бітах, оберіть посилання (x86), якщо ви працюєте з 64 бітами, виберіть посилання (x64). Рекомендується вводити лише безпечні сайти, наприклад Microsoft, для завантаження цих типів інструментів.
Перейшовши на сторінку, виберіть мову, на якій ви бажаєте його завантажити, і натисніть на завантаження.
Запустіть програму в кінці завантаження, щоб зробити це, клацніть на ній, і ви побачите діалогове вікно вказаного інсталятора. Ви повинні ознайомитися з правилами та умовами використання, після перевірки читання, натисніть "Встановити".
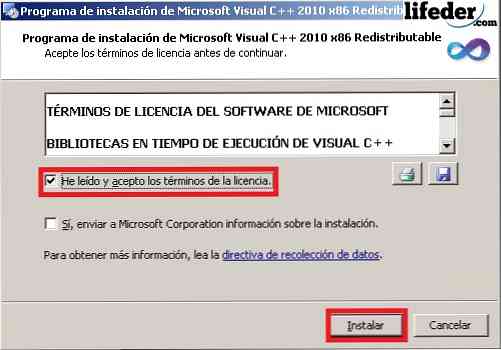
Примітка: Не потрібно встановлювати прапорець "Так, надсилати інформацію про установку корпорації Майкрософт". Потрібно зачекати пару хвилин, доки установник не зможе повністю завантажити всі файли..
Після завершення завантаження натисніть кнопку "Готово" і перезавантажте комп'ютер, щоб усі зміни були зроблені.
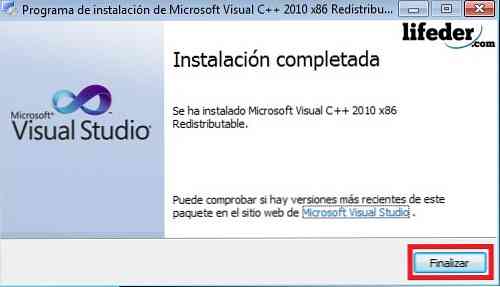
Якщо це була ваша проблема, вона вже має бути вирішена.
Встановіть DirectX
Встановлення DirectX має надзвичайно важливе значення, оскільки це дозволяє операційній системі та більшості програм працювати безпосередньо з відео та аудіоапаратурою, яка є на вашому комп'ютері..
Щоб встановити його у разі видалення:
1.- Введіть "DirectX" у браузері та натисніть ENTER. Спробуйте ввести офіційні сторінки Microsoft для завантаження.
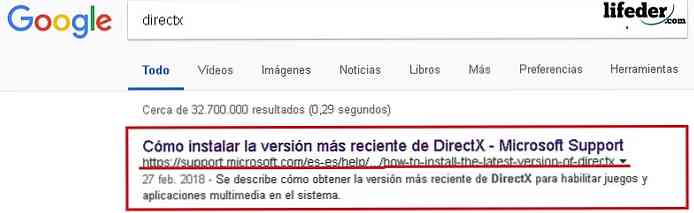
Перейшовши на сторінку, перейдіть до розділу "Версії DirectX та оновлення за допомогою операційної системи". Тут ви повинні вибрати, залежно від операційної системи.
Натисніть на посилання, а потім відкриється сторінка, на якій ви завантажите компонент.
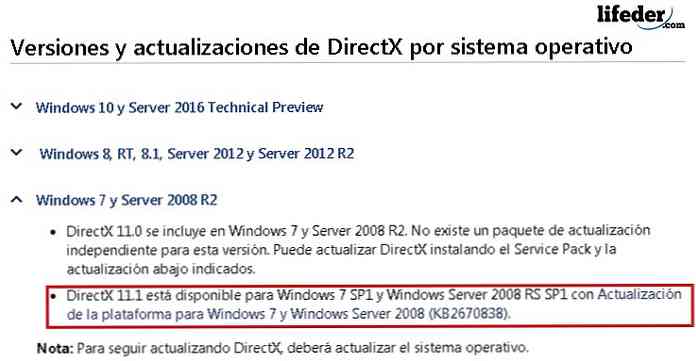
Виберіть мову для встановлення та натисніть "Завантажити".
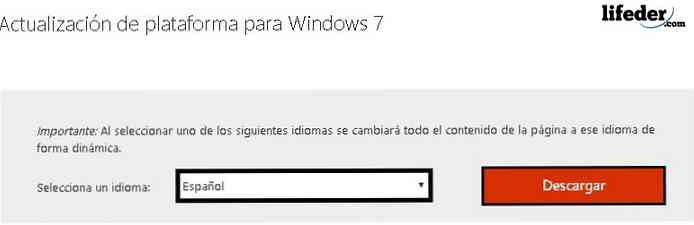
Він перенаправляє вас на іншу сторінку, де ви повинні вибрати архітектуру вашого комп'ютера, а потім натисніть кнопку "Далі".
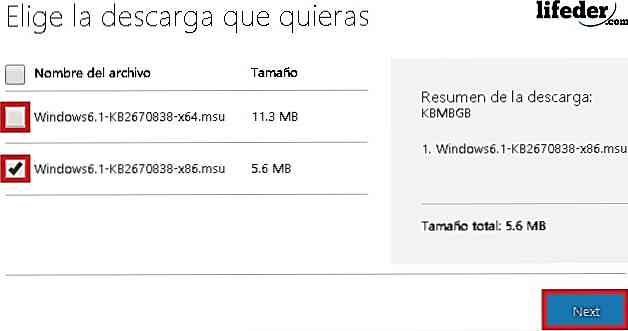
Наприкінці завантаження запустіть інструмент, двічі клацнувши на ньому.
З'явиться вікно Windows Update. Там ви повинні натиснути "Так" для початку завантаження.

Потрібно дочекатися завершення інсталяції.
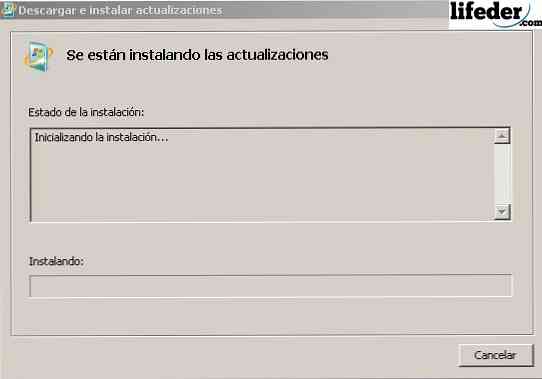
Після завершення завантаження натисніть "Перезапустити зараз".

Після перезавантаження комп'ютера компонент DirectX вже успішно встановлено. Якщо це була ваша проблема, з цими кроками вона повинна бути вирішена.
Перевстановіть DirectX
Якщо на комп'ютері вже встановлено компонент DirectX, потрібно видалити деякі розширення .DLL.
Знайдіть їх у папці "System32", якщо ваша операційна система має 32 біти (x86) або в папці "SysWOW64", якщо ваша операційна система має 64 біти.
Відкрийте "Пуск", натисніть "Команда".
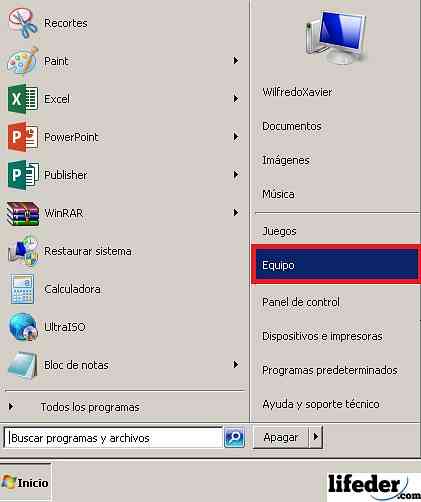
Ви повинні знайти жорсткий диск, на якому встановлена операційна система. Там він шукає папку "Windows" і двічі клацніть по ній.
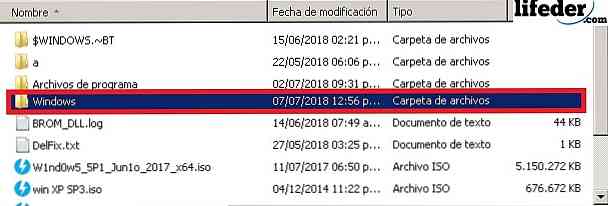
Тепер відкрийте папку "System32", двічі клацнувши.
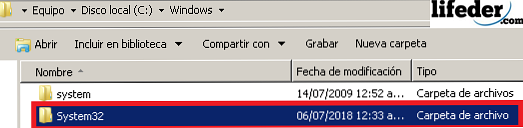
Перебуваючи всередині, шукайте деякі файли з розширенням .DLL, але які починаються з цього слова (верхній або нижній регістр) "d3dx9". Усуньте їх усіх.
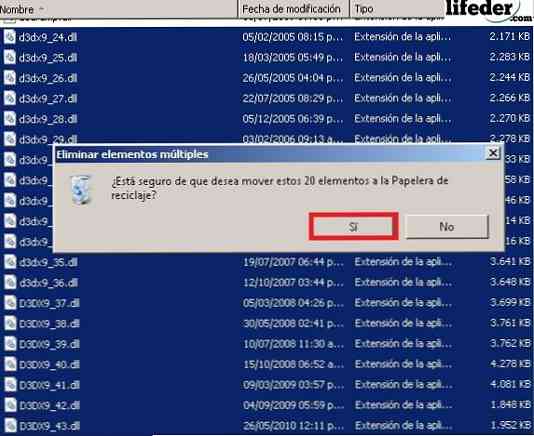
Після видалення всіх згаданих файлів необхідно встановити DirectX. Для цього перейдіть до розділу цієї статті "Install DirectX" і виконайте наступні дії.
Інші рішення
1. Якщо ваша програма продовжує показувати цю помилку, її слід переінсталювати.
2. - Оновлення Windows, увімкнувши "Оновлення Windows".
Якщо жодне з цих рішень не допомогло вам, і помилка не зникає, потрібно переінсталювати Windows з нуля.
Список літератури
- Команда Microsoft (2018). Microsoft Visual C ++ 2010 Розповсюджуваний пакет (x86). Взяті з: microsoft.com.
- Microsoft Community (2011). Помилка 0xc000007b в декількох додатках. Отримано з: answers.microsoft.com.
- Технічна підтримка Microsoft (лютий, 2018). Як встановити останню версію DirectX. Переглянуто з: support.microsoft.com.
- Microsoft Community (2015). Помилка 0xc00007b. Отримано з: answers.microsoft.com.
- Технічна підтримка Microsoft (квітень, 2018). Що таке DLL ?. Переглянуто з: support.microsoft.com.
- Geforce (2018). DirectX 11. Отримано з: geforce.com.
- Спільнота Microsoft на англійській мові (2012). Отримати помилку 0xc00007b під час запуску програм. Отримано з: answers.microsoft.com.


