Відсутня операційна система (Windows) Що це означає і як її вирішити?
Відсутня операційна система означає, що операційна система зазнала невдачі, тому технічно у вас закінчилася операційна система (це відбувається незалежно від версії Windows, яку ви використовуєте).
Це відбувається, коли ви певним чином переміщуєте файли певної папки, захищені операційною системою, або під час оновлення та інсталяції Windows, і несподівано вимикання комп'ютера, або під час зміни налаштувань, встановлених у BIOS комп'ютера.

Для багатьох користувачів це фатальна помилка. Як тільки вони бачать на екрані свого комп'ютера повідомлення "Missing Operating System", вони знають, що вони, мабуть, вичерпали операційну систему; тому без вашої дорогоцінної інформації.
Яка справжня причина, чому ця помилка трапляється з нами? Дати відповідь нелегко, адже навіть Microsoft ще не змогла знайти причину, яка її генерує. Однією з можливих причин може бути несумісність між обладнання і програмного забезпечення що встановлюється.
Він також може генеруватися, коли виникає помилка під час інсталяції оновлення Microsoft Windows (від 75% до 90%, залежно від користувачів). Це також може вплинути на зміну доступу до жорсткого диска, де знаходиться BIOS (модифікація початкової конфігурації материнської плати).
Нарешті, ця помилка може бути викликана раптовими змінами в кореневому каталозі Windows. Чи можна її вирішити? Так, ви можете зв'язатися з експертом на офіційному веб-сайті корпорації Майкрософт, і ви можете побачити наступні рекомендації, які ви повинні дотримуватися листа (ми не несемо відповідальності за їх неправильне використання).
Індекс
- 1 Як це виправити?
- 1.1 Зміна параметрів BIOS
- 2 Інші причини
- 2.1 Перевстановіть операційну систему
- 3 Посилання
Як це виправити?
Якщо те, що ви робили, було лише зміною шляху, який визначає, де знаходиться жорсткий диск, і, можливо, ви налаштували систему на запуск комп'ютера з флеш-пам'яті, компакт-дисків / DVD-дисків або іншого жорсткого диска (це не так операційної системи), ви можете побачити наступні кроки, де ми пояснюємо, як вирішити цю помилку.
Змініть налаштування BIOS
Перш ніж продовжити, ви повинні знати, що BIOS відповідає за ініціювання та перевірку того, що всі компоненти комп'ютера (обладнання), працювати правильно. Назва BIOS означає Система базового входу (Основна система вводу / виводу).
Щоб перевірити, увімкніть комп'ютер.

Як тільки ви його ввімкнете, ви побачите, що з'являється екран, де написано марку материнської картки, яку ви маєте (у цьому він буде вказувати, з якою клавішею ви можете отримати доступ до BIOS).

Якщо вам не вдалося увійти в меню конфігурації, тому що у вас не було часу, нічого не відбувається: перезавантажте комп'ютер і повторіть спробу.
Потім просто переконайтеся, що ваш комп'ютер вмикається, натисніть на клавіатурі "F2", щоб отримати доступ до BIOS.
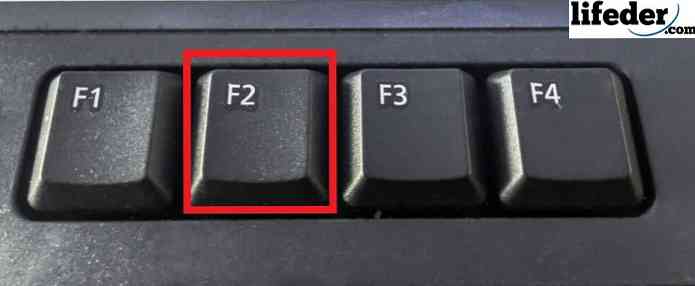
Важливо знати, що не у всьому BIOS можна отримати доступ за допомогою клавіші "F2"; у деяких з них доступні ключі, такі як "Del" або "Delete".
Знайдіть у меню конфігурації BIOS наступне: "Вихід". Щоб потрапити сюди, потрібно переміститися в меню за допомогою клавіш Up - Right - Right - Right - Right - Right.

Опинившись в підменю, ви знайдете кілька варіантів, але ви виберете той, який говорить: "Load Setup Defaults" (на іспанській мові це "Завантажити конфігурації за замовчуванням"). Потім натисніть клавішу ENTER, щоб внести зміни.


У вас є ще один крок. Перейдіть до параметра "Вийти зі збереження змін" (на іспанській мові: "Вийти з збереження внесені зміни") і натисніть клавішу ENTER. Потім з'явиться вікно підтвердження, в якому ви оберете "Так" (на іспанській мові "Sí") і натисніть клавішу ENTER.
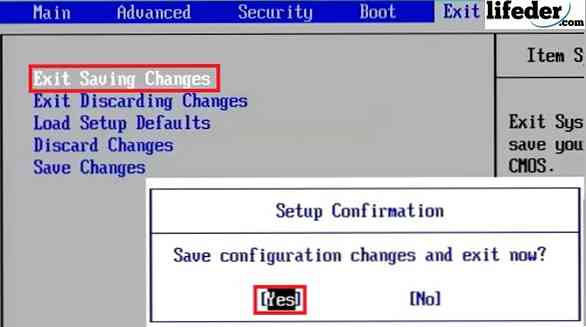
Після завершення цих дій видаліть усі пристрої USB, які ви розмістили на комп'ютері (накопичувачі ручок, адаптери типу USB, CD / DVD).
Готовий! Тепер ваш комп'ютер має перезавантажити комп'ютер, і якщо це було проблемою, через те, що ви маніпулювали певним чином, який жорсткий диск вперше запустився в BIOS, з типовою конфігурацією, яку ви повинні було виправити.
Інші причини
Що станеться, якщо проблема не в тому, що він був змінений, який пристрій почне першим? На цьому етапі ми можемо сказати, що у вас закінчилася операційна система.
Ви втратили інформацію, яку ви мали в комп'ютері, і що вам залишилося - перевстановити операційну систему Windows з нуля.
Перевстановіть операційну систему
Перше, що потрібно зробити, це знайти компакт-диск Windows Live за вашими уподобаннями. Увімкніть комп'ютер, вставте компакт-диск / DVD-диск, а потім перезавантажте комп'ютер, щоб прочитати його.
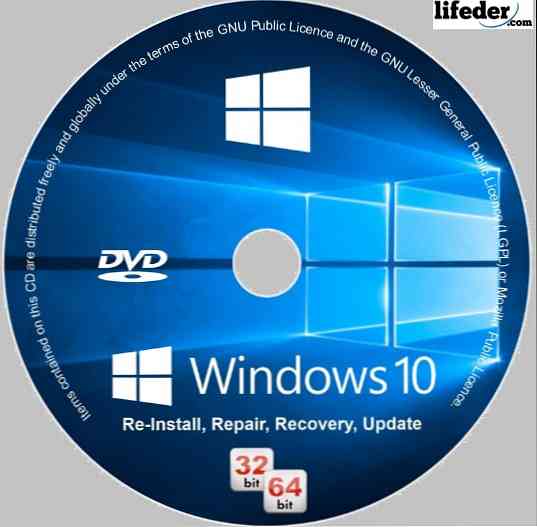
Якщо комп'ютер не виявляє компакт-диск / DVD-диск, потрібно вибрати завантаження. Як? Перезавантажте комп'ютер і, як тільки ви побачите, що екран випромінює будь-яке зображення, натисніть клавішу F12; потім виберіть місце запуску комп'ютера.
Запустіть Live-CD. Потім виберіть мову, на якій буде встановлено Windows, і натисніть кнопку "Далі"..

Після цього з'явиться діалогове вікно. Натисніть "Встановити зараз".

На наступному кроці у вас буде два варіанти: один - оновити систему (але, оскільки у нас немає системи, ви повинні вибрати другу), а інша - "Персоналізована". Натисніть на це.

Тепер ви побачите підрозділи, якими володіє ваш комп'ютер. Виберіть один із них і натисніть "Далі".

Як ви бачите, установка Windows почалася (потрібно бути терплячим і чекати завершення інсталяції).

Нарешті! Ви знову встановили Windows. Тепер потрібно просто налаштувати його на свій смак.

Список літератури
- Антоні Ф. Команда Microsoft (2016). Помилка: відсутня операційна система. Коли я включаю комп'ютер. Отримано з: answers.microsoft.com
- Ахіель Ахмед, команда Microsoft (2016). Після оновлень Windows 10 говорить: «Відсутня операційна система. Отримано з: answers.microsoft.com.
- Ронні Вернон, Microsoft Team (2015). Немає операційної системи. Переглянуто за адресою: answers.microsoft.com.
- Nikko Garcia, технічна команда Microsoft (2017). NMessage "Не знайдено операційної системи". Отримано з: answers.microsoft.com.
- Oracle (2010). Посібник із встановлення операційної системи Windows. Отримано з docs.oracle.com
- Команда Microsoft (2018). Технічні характеристики та системні вимоги до Windows. Звернулися з компанією microsoft.com.


